बहुत सी Web Hosting कंपनियाँ वेबसाइट्स के लिए Paid SSL Certificate देती हैं मगर कुछ कम्पनीज Free SSL Certificate भी दे रही हैं। Cloudflare भी आपको Free SSL Certificate प्रदान करता है।
वेबसाइट में Free SSL Certificate setup कैसे करे –
वैसे तो ज्यादातर तरीकों में कुछ Plugins Download करने होते हैं लेकिन क्लाउडफ्लेयर के Free SSL को सेटअप करने के इस तरीके में Cloudflare Free SSL Setup करने का एकदम आसान (सिर्फ 5 स्टेप), सुरक्षित तरीका जानें.
Google ने अपने नए अपडेट में बताया है कि Websites की अच्छी Search Ranking के लिए Web address में HTTPS यानि SSL Certificate होना एक Important factor है.
Cloudflare Free SSL Setup for WordPress –
Step 1) अगर आपने Cloudflare Account नहीं बनाया है तो पहले Sign Up करें फिर Log in करें। जिस Website पर SSL Certificate लगाना है, उसका नाम Add Site बटन पर क्लिक करके लिखें। ध्यान रखें कि Website आपको Cloudflare Free Plan में ही Setup करना है.
Step 2) अब जिस Domain पर HTTPS set करना है, Dashboard में उसके नाम पर क्लिक करें. अब जो Page Open होगा, उसमें Crypto tab पर क्लिक करें। यहाँ सबसे पहले SSL option में Flexible को चुनें.
जब Cloudflare SSL Certificate Active हो जायेगा तो SSL option में ही नीचे Universal SSL Status Active Certificate लिखा दिखने लगेगा.
वैसे तो SSL Certificate 10-15 मिनट में Active हो जाता है, लेकिन जैसा Cloudflare ने कहा है कि कभी कभार 24 घंटे भी लग सकते हैं.
Step 3) अब Crypto Tab में ही नीचे दिए गये 2 Options, Automatic HTTPS Rewrites को On करें और Automatic HTTPS Rewrites को भी On कर दें.
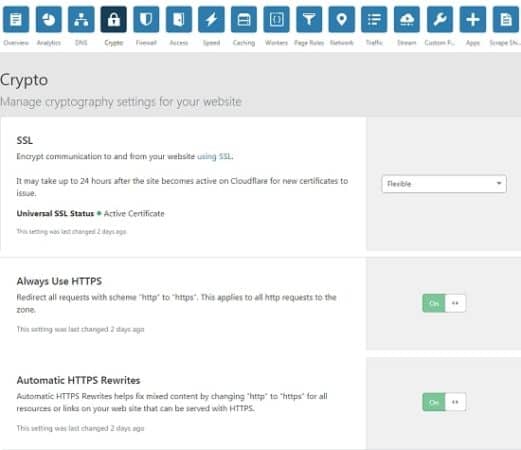
इसके बाद Website के cPanel में Wp-config.php फाइल खोलें. Wp-config.php फाइल में सबसे नीचे लिखी लाइन /* That’s all, stop editing! Happy blogging. */ के ठीक पहले, नीचे दिये गये Code को Paste करके Save कर दें.
define(‘FORCE_SSL_ADMIN’, true);
// in some setups HTTP_X_FORWARDED_PROTO might contain
// a comma-separated list e.g. http,https
// so check for https existence
if (strpos($_SERVER[‘HTTP_X_FORWARDED_PROTO’], ‘https’) !== false)
$_SERVER[‘HTTPS’]=’on’;
बस Cloudflare SSL Certificate काम करने लगेगा और आपके Domain Adress में Http की जगह Https Show होने लगेगा.
Step 4) Website की Posts में दी गयी Internal Links को Http से Https में बदलने के लिए Better search and replace plugin का प्रयोग करें। Plugin प्रयोग करने से पहले Website Database का Complete Backup Save कर लें.
Better search and replace plugin में Search for में पुराना http://DomainAddress.com/ और Replace with में नया https://DomainAddress.com/ लिखें।
इसके बाद Run as dry run Option को select करके Run Search/Replace पर क्लिक करें. यह सिर्फ आपको संभावित Changes के बारे में बतायेगा, उन्हें बदलेगा नहीं.
अगर आप Changes को लेकर Sure हैं तो Run as dry run को Uncheck करके Run Search/Replace पर Click करें. इससे आपके WordPress Database tables के सभी Links में Http के स्थान पर Https आ जाएगा.
Step 5) Cloudflare SSL Certificate Active होने के बाद आपको कुछ काम और करने होंगे. Google Analytics Account की Admin Settings में जाकर Property Settings को क्लिक करें. यहाँ पर Default URL में Http की जगह Https को select करके Save कर दें.
साथ ही Google Search Console में अपने Domain के Https version को Add कर दें। नए Sitemap को भी Search Console में Submit कर दें। इसके अलावा Social Media और अन्य जगहों पर भी अपना URL update कर दें.
#आप इस link पर जाकर अपनी वेबसाईट का Https Domain Address लिखकर Check SSL पर क्लिक करें. यह Tool आपके SSL configuration को Verify करके Free report देगा. इससे आप Sure हो जायेंगे कि Cloudflare HTTPS/SSL Certificate सही Work कर रहा है.
इस पोस्ट को दोस्तों के साथ Share और Forward जरूर करें, जिससे उनकी भी Help हो सके।
ये भी पढ़ें :
किसी भी वेबसाइट के वीडियो आसानी से डाउनलोड करें
लैपटॉप/कंप्युटर के लिए कौन सा Mouse सही है ? जानिए
जिओ के नंबर पर किसी भी गाने को कॉलरट्यून लगायें